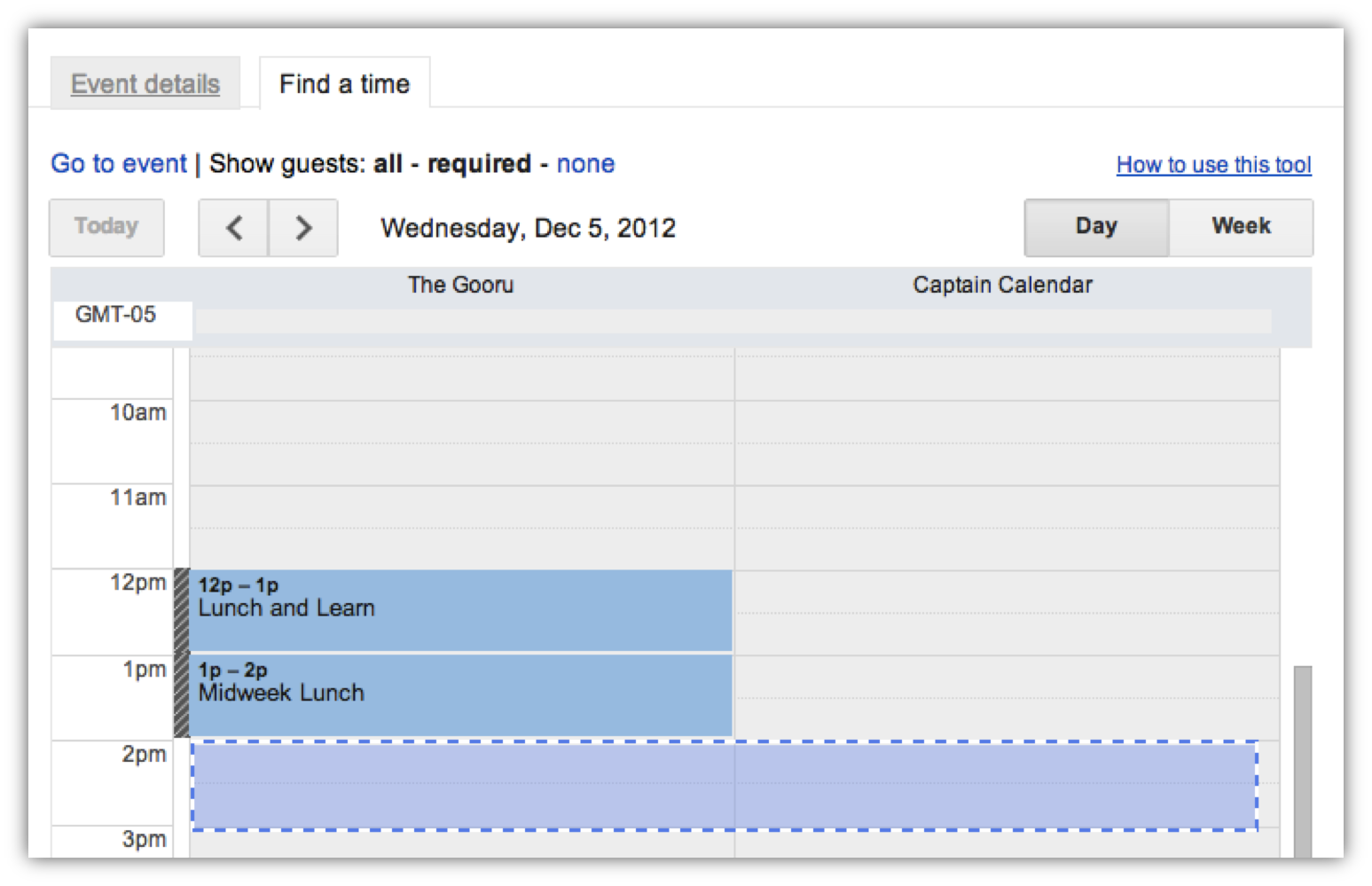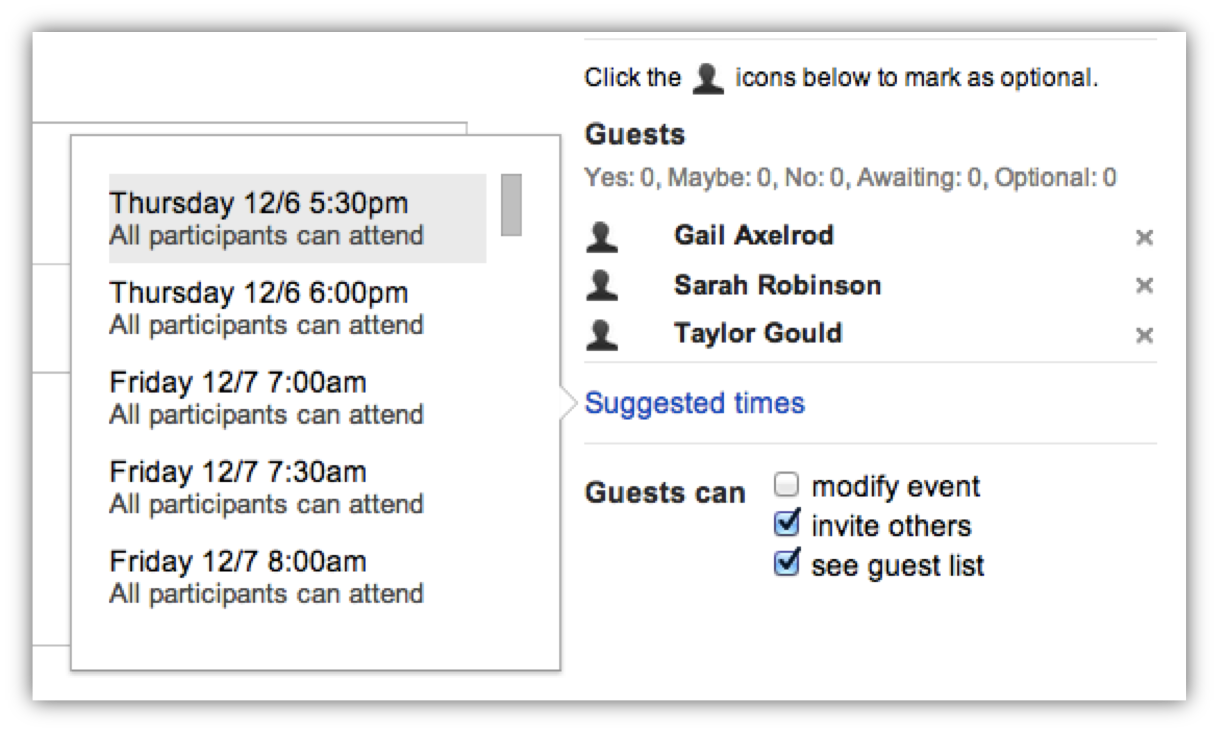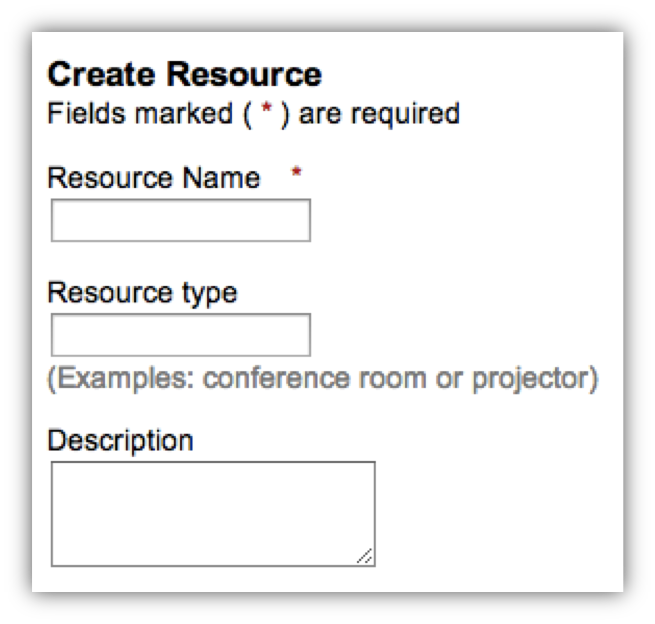Top 5 Google Calendar Tips
December 6, 2012
4 minute read

As 2012 draws to a close, many of us resolve to be better organized come 2013. As avid Google Apps users, BetterCloud employees make heavy use of Google Calendar and have discovered some great time saving and organizational tips along the way.
To help keep you better organized in the New Year, here are our top 5 Google Calendar tips.
1. Appointment Slots
If you’d like to set up several events without the back and forth often associated with scheduling, you can create Appointment Slots in your calendar. Appointment Slots allow you to block off sections of time in your calendar and send a link displaying the open slots to your colleagues.
To set up Appointment Slots, go to your calendar and click on the calendar grid. You’ll be prompted to either create an event or set up an appointment slot (at the top of the window). Fill in the relevant information and click Create slots. Then, click into the event where you’ll see a long link. Send this link to your colleagues so they can start booking appointments.
2. Working Hours
The 9-5 workday is pretty much a thing of the past and if you interact with people in different timezones, figuring out someone’s working hours can be tricky. To ensure you’re not invited to calendar events when you’re not actually in the office, we recommend setting up Working Hours.
To set up Working Hours, go into your Calendar and then click the gear icon at the top right of your screen. Select Settings > General and scroll down to Working Hours. Click the checkbox to warn others who invite you to an event outside of your working hours and set the appropriate days and times.
3. Find a Time
Scheduling meetings with multiple people can be tricky, especially since everyone has such different schedules. To make the scheduling process a bit simpler, you can use Google Calendar’s Find a Time feature, which shows the calendars of people you’re attempting to schedule with and helps you determine when every party has free time.
To use Find a Time, create a calendar event, then add the appropriate guests to the calendar invitation. After you’ve added guests, click Find a Time (next to Event Details) and move the shaded area to a time that works for everyone. Then click Save to schedule the event.
4. Suggested Times
If Find a Time is a bit too tedious for you, Google has a great calendar feature known as Suggested Times, which shows times where all invited parties can make the meeting.
Simply create a calendar event, add your guests and then select Suggested Times below the guest list. You’ll be offered several times where all guests are free. Simply click one of the times and save your event.
5. Add Resources to a Calendar
Only available to Google Apps and Google Apps for Education customers, Calendar Resources allow domain administrators to set up calendars for various company resources like company cars, conference rooms and even projectors – really anything that can only be used by one person or group at a time.
To set up Calendar Resources for your company, go to the Google Apps Control Panel (select the gear icon in your inbox then click Manage). Once in the Control Panel (remember only super administrators will have access), go to Settings > Calendars > Resources > Create a new resource. Then simply enter the appropriate information.
At BetterCloud, we use calendar resources to book our different GoToMeeting conference lines.
Now that you’ve created the appropriate calendar resources, employees can subscribe to and create events (or book resources) on these calendars.
Bonus:
- Daily Calendar Agenda – Receive an email at 5:00 AM with calendar events for the day
- Receive SMS Alerts for Calendar Events – Receive text messages for calendar events
- Create Calendar event from email – Use the dropdown menu in Gmail to create an event from an email, simply click Create Event.
- Google Calendar gadget – Adds a box in the left column which shows your Google Calendar. See upcoming events, locations, and details. **This is a Gmail Lab